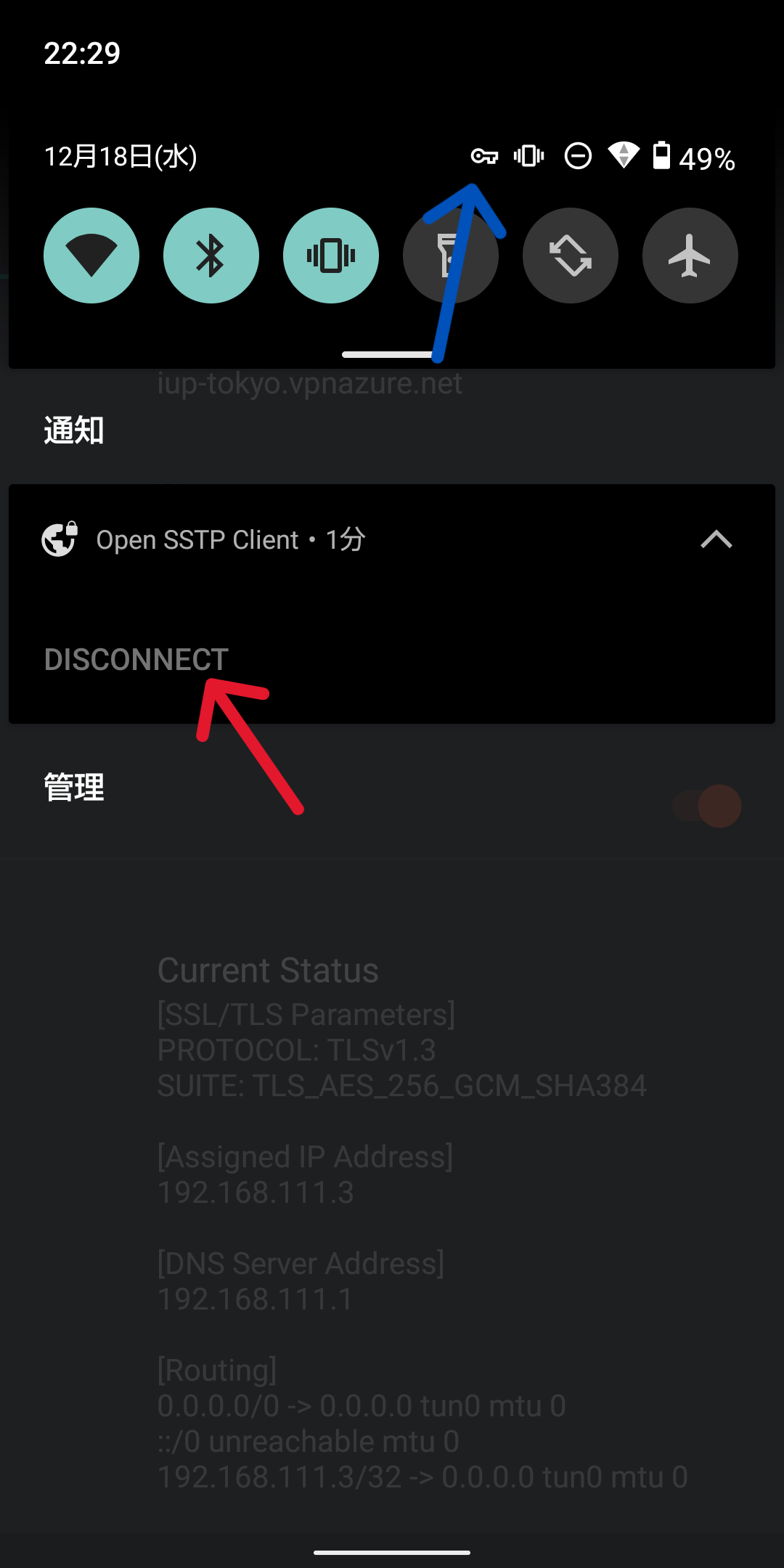Windows,Windows11SEの場合(設定自動入力の場合)
初回接続時
1:こちらから設定ファイルをダウンロードしてください。
2:ユーザー名とパスワードに'vpn'と入力してください。
3:'接続'ボタンを押して接続してください。
切断時
ダウンロードした設定ファイルを開いて'切断'ボタンを押して切断してください。
次からの接続時
何も入力せず、そのまま'接続'ボタンを押してせつぞくしてください。
Windows,Windows11SEの場合(設定手動入力の場合)
1:設定→ネットワーク→VPN
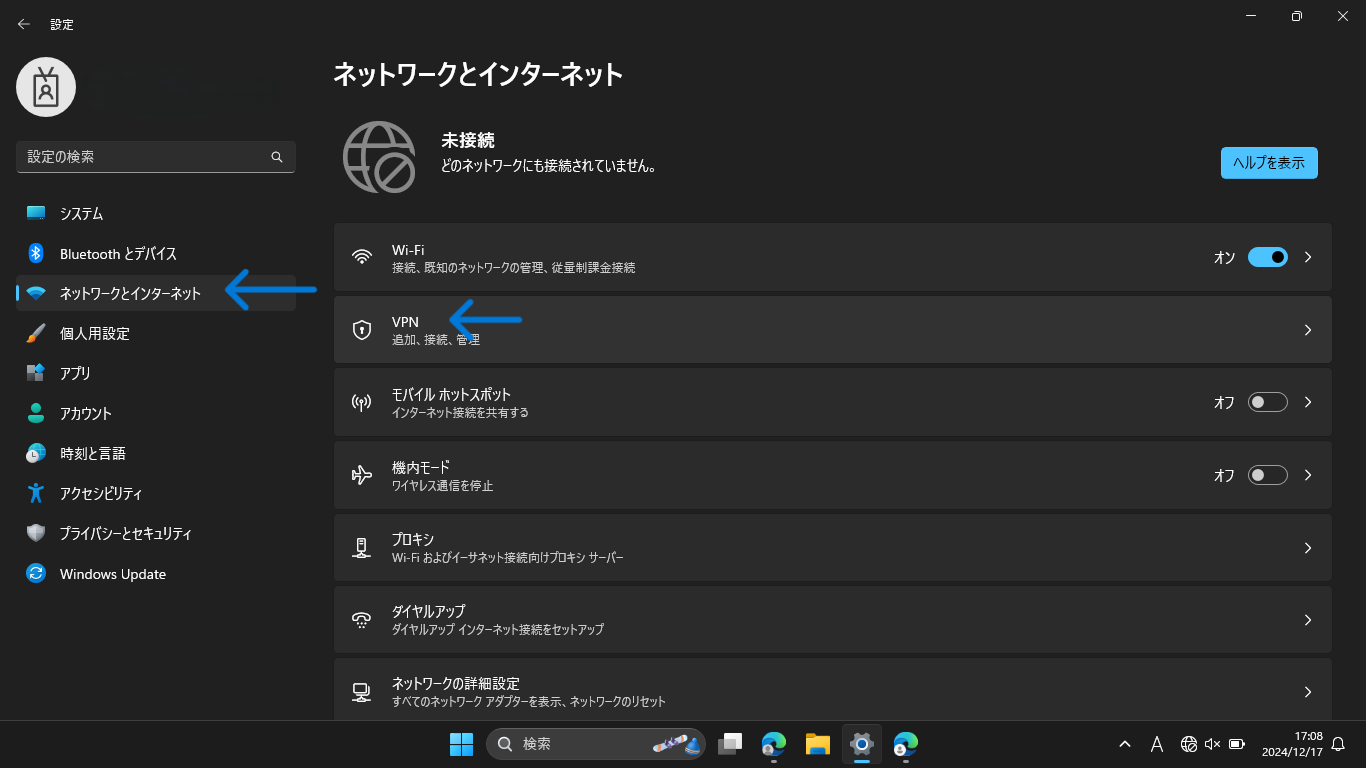
2:VPNを追加を押下
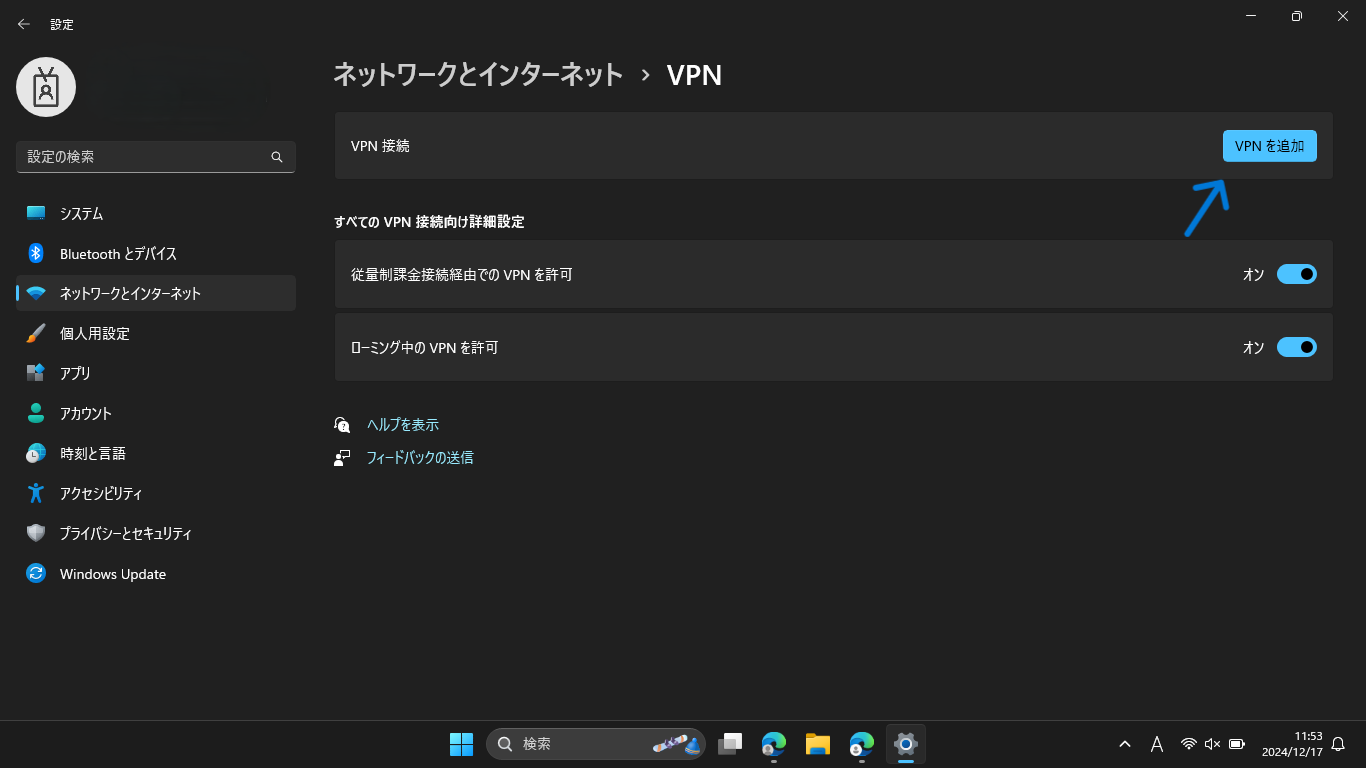
3:接続情報の設定
以下のように設定して保存してください。
| VPNプロバイダー | Windows(ビルトイン) |
|---|---|
| 接続名 | なんでもいい |
| サーバー名 | xeenty01.softether.net |
| VPNの種類 | Secure Socket トンネリング プロトコル (SSTP) |
| ユーザー名 | vpn |
| パスワード | vpn |
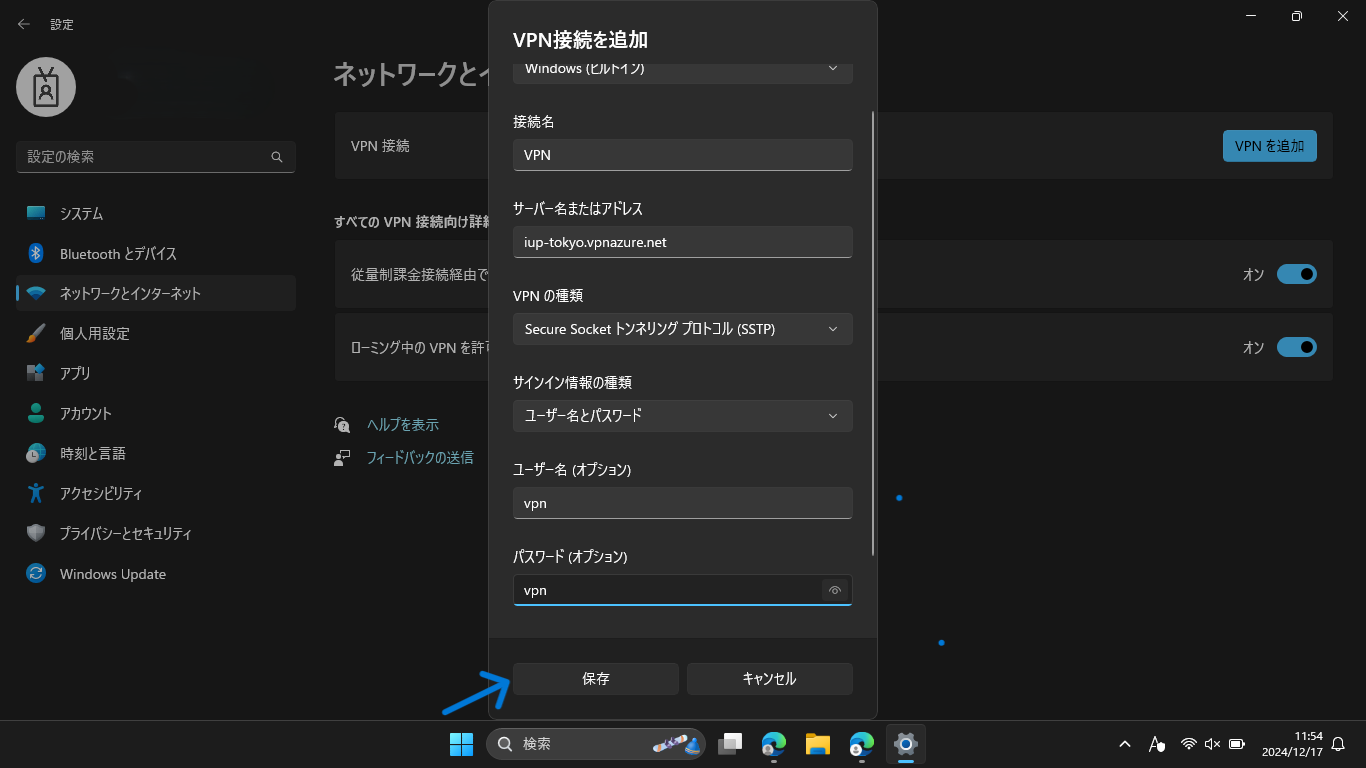
接続!!
接続に失敗する場合は再度接続しなおすか、Wifiがインターネットにアクセスできるか(扇マークになってるか)ご確認ください。
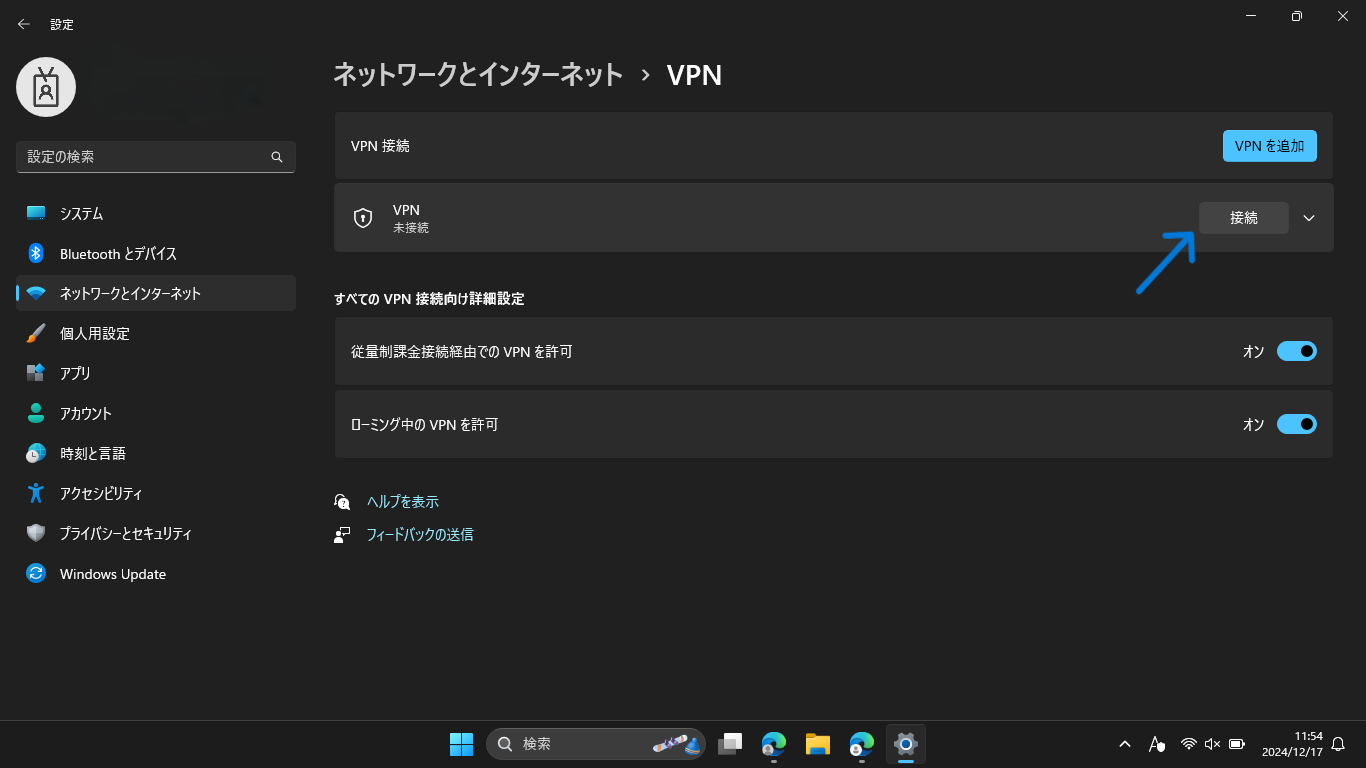
5:使い終わったら切断ボタンを押して切断!(使い終わったら必ず切断してください!)
接続中は→のように接続済み,Wifiのアイコンに鍵のマークがつきます。
(Windows10では鍵マークは表示されません)
VPNが切断されると鍵のマークは消えます。
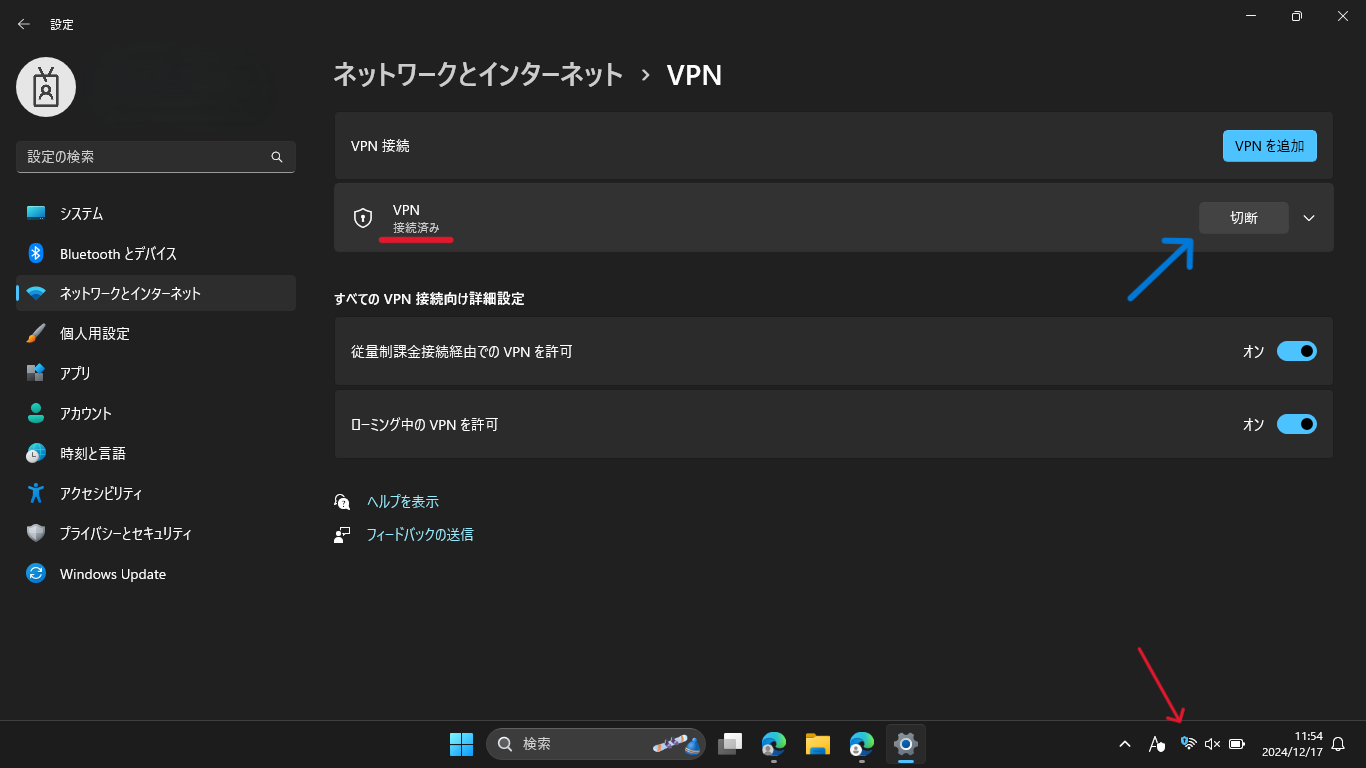
*便利な使い方
VPN接続はコントロールパネルから操作できます。VPNのアイコンの押すと接続、切断がワンクリックで行えます。
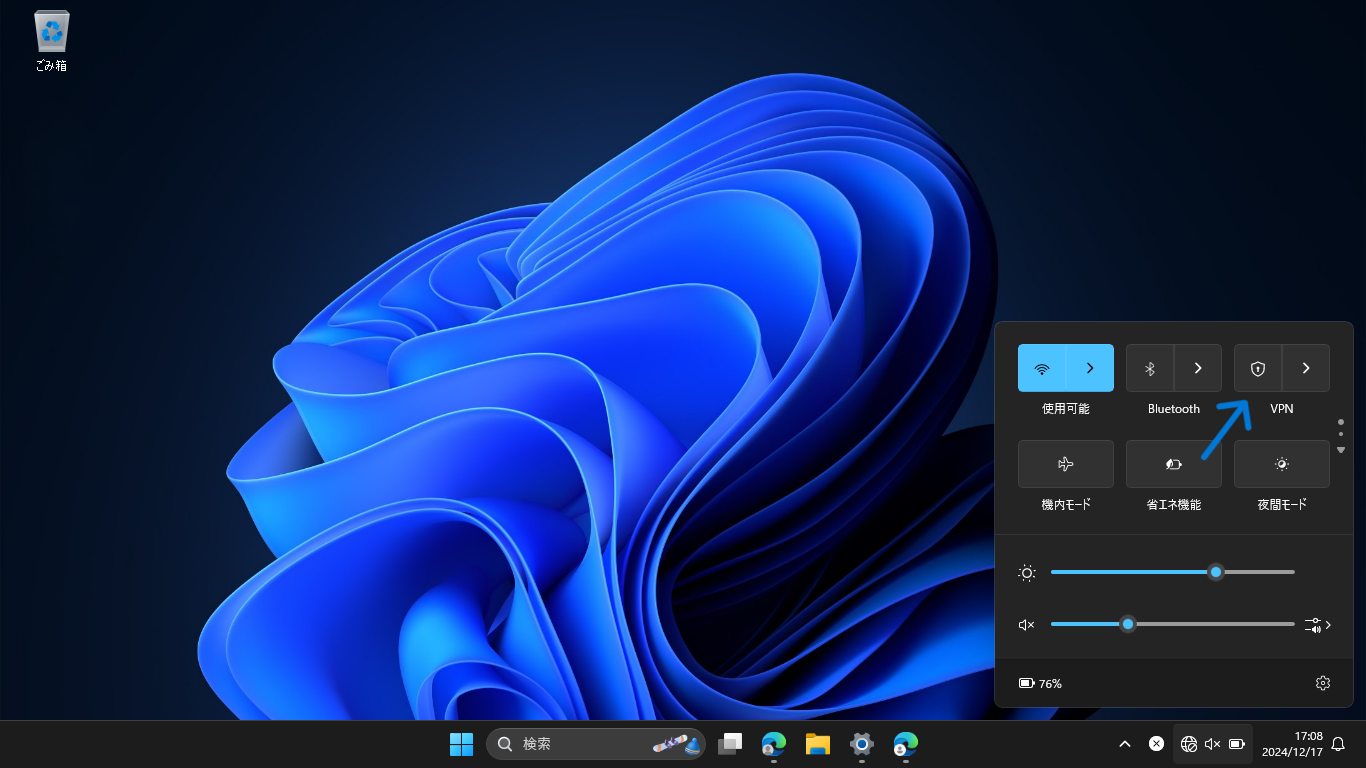
macOS,iOS,iPadOSの場合(500円)
1:アプリをインストールして起動
こちらのアプリをインストールしてください。
2:接続情報の入力
以下のように設定してください。
| Hostname | xeenty01.vpnazure.net |
|---|---|
| UserName | vpn |
| Password | vpn |
3:接続!!
下のスイッチをオンにして接続します。
接続リクエストなどの許可が出る場合は許可してください。
4:使い終わったら切断ボタンを押して切断!(使い終わったら必ず切断してください!)
スイッチをオフにして切断します。
Androidの場合
1:アプリをインストールして起動
こちらのアプリをインストールしてください。
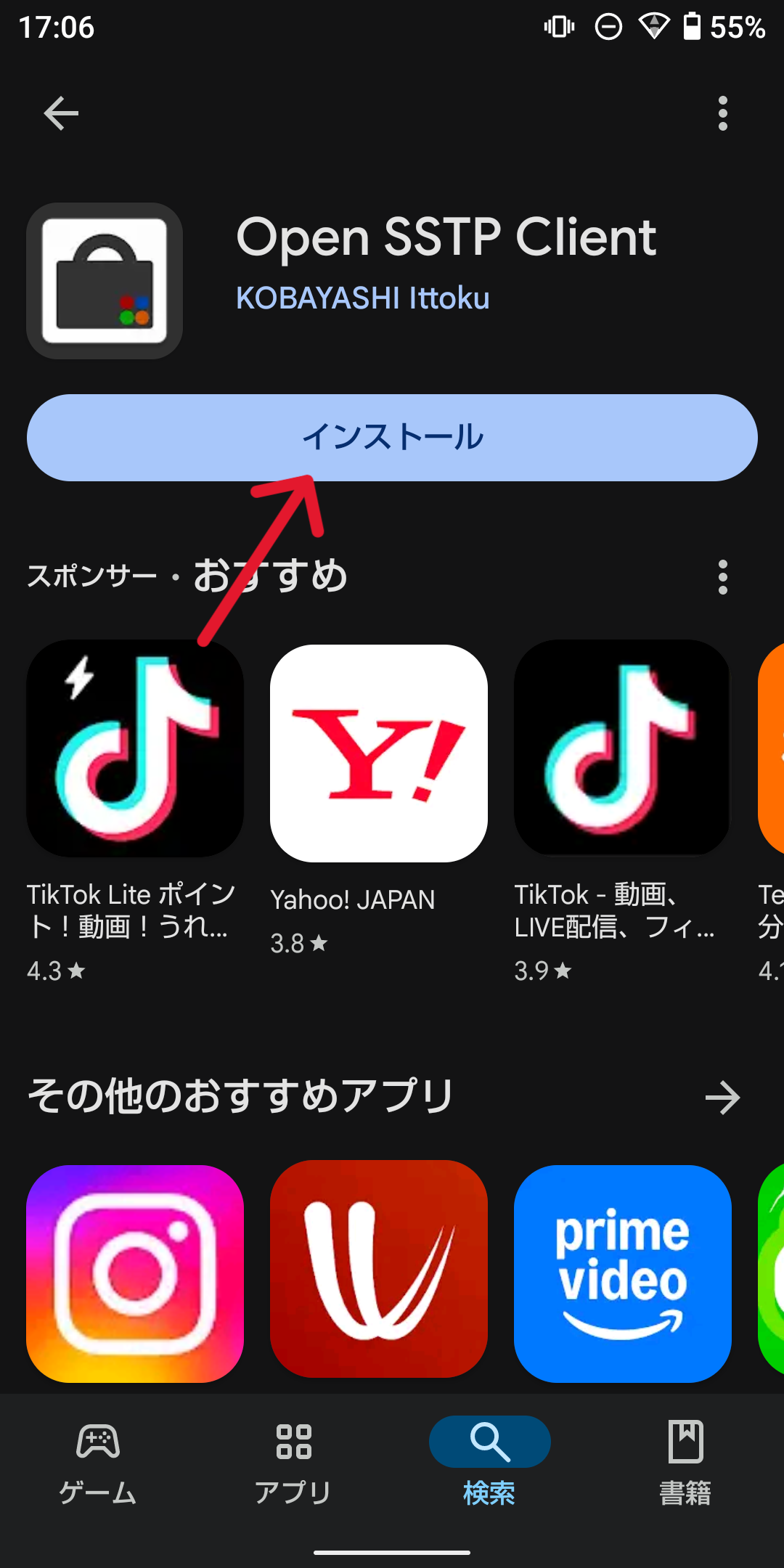
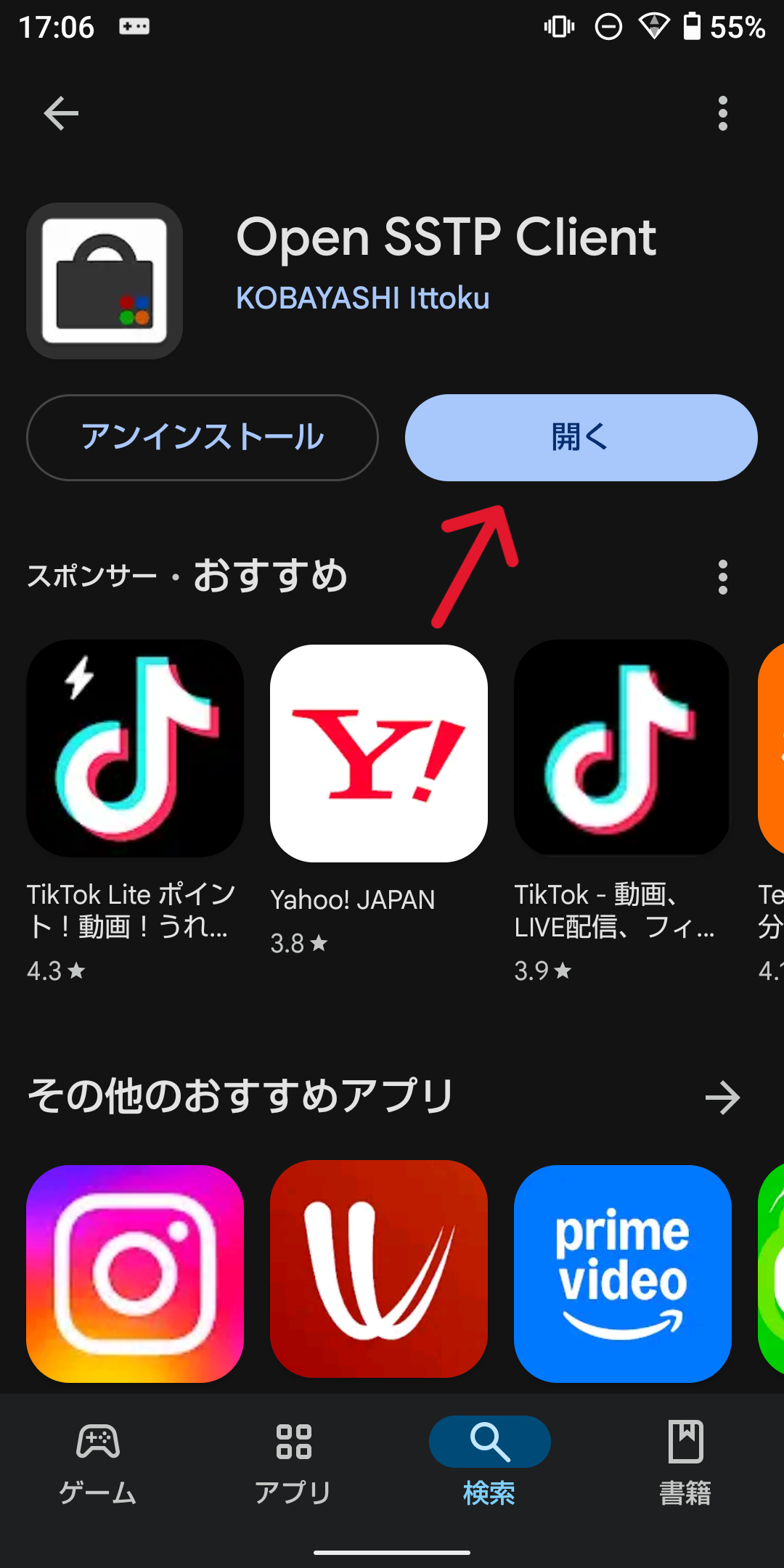
2:接続情報の入力
以下のように設定してください。
| Hostname | xeenty01.vpnazure.net |
|---|---|
| UserName | vpn |
| Password | vpn |
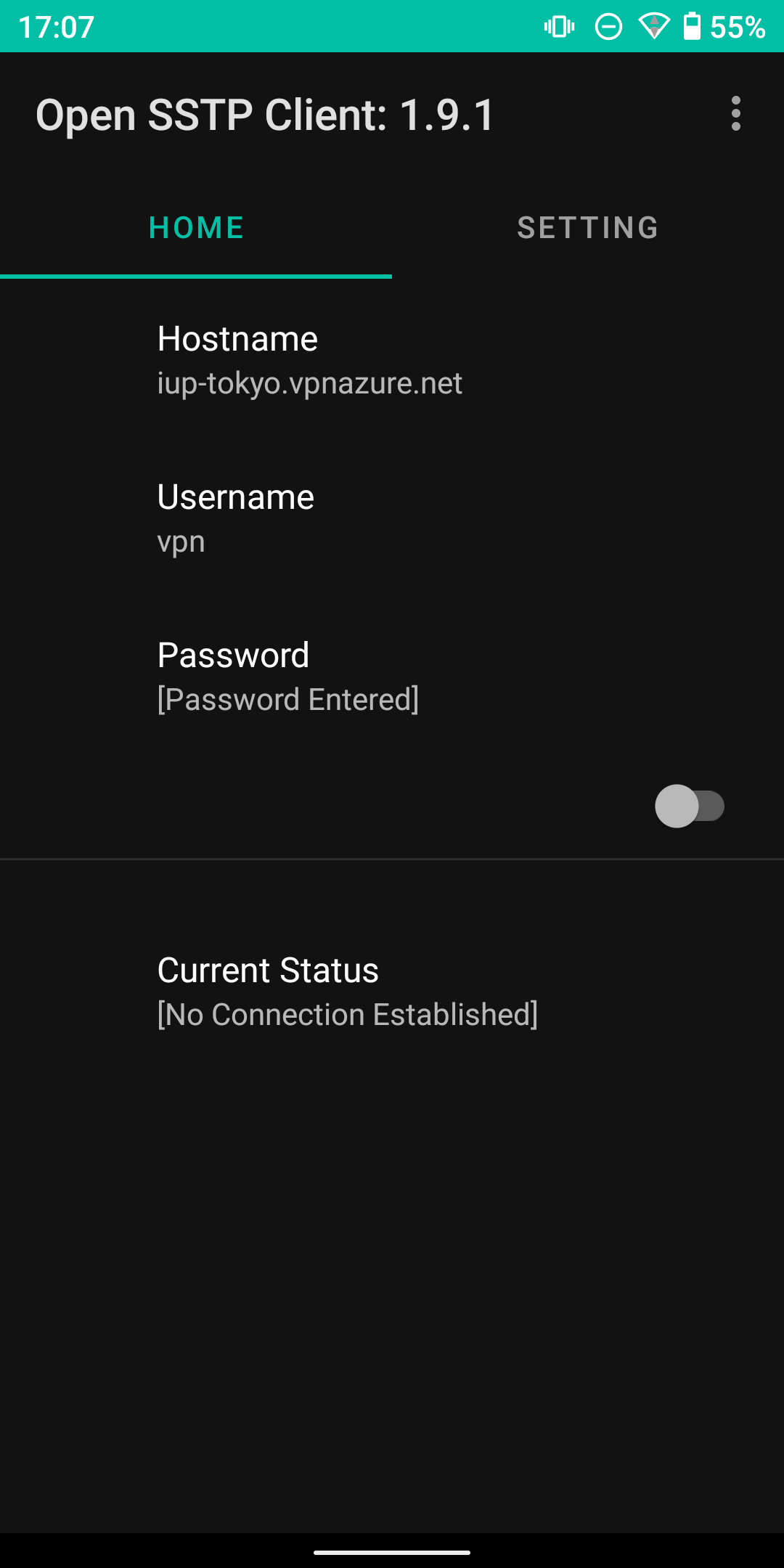
3:接続!!
下のスイッチをオンにして接続します。接続中は上に鍵マークがつきます。
接続リクエストなどの許可が出る場合は許可してください。
"OSC:ERR_UNEXPECTED"と通知に表示されるときは接続エラーですので再度接続しなおしてください。
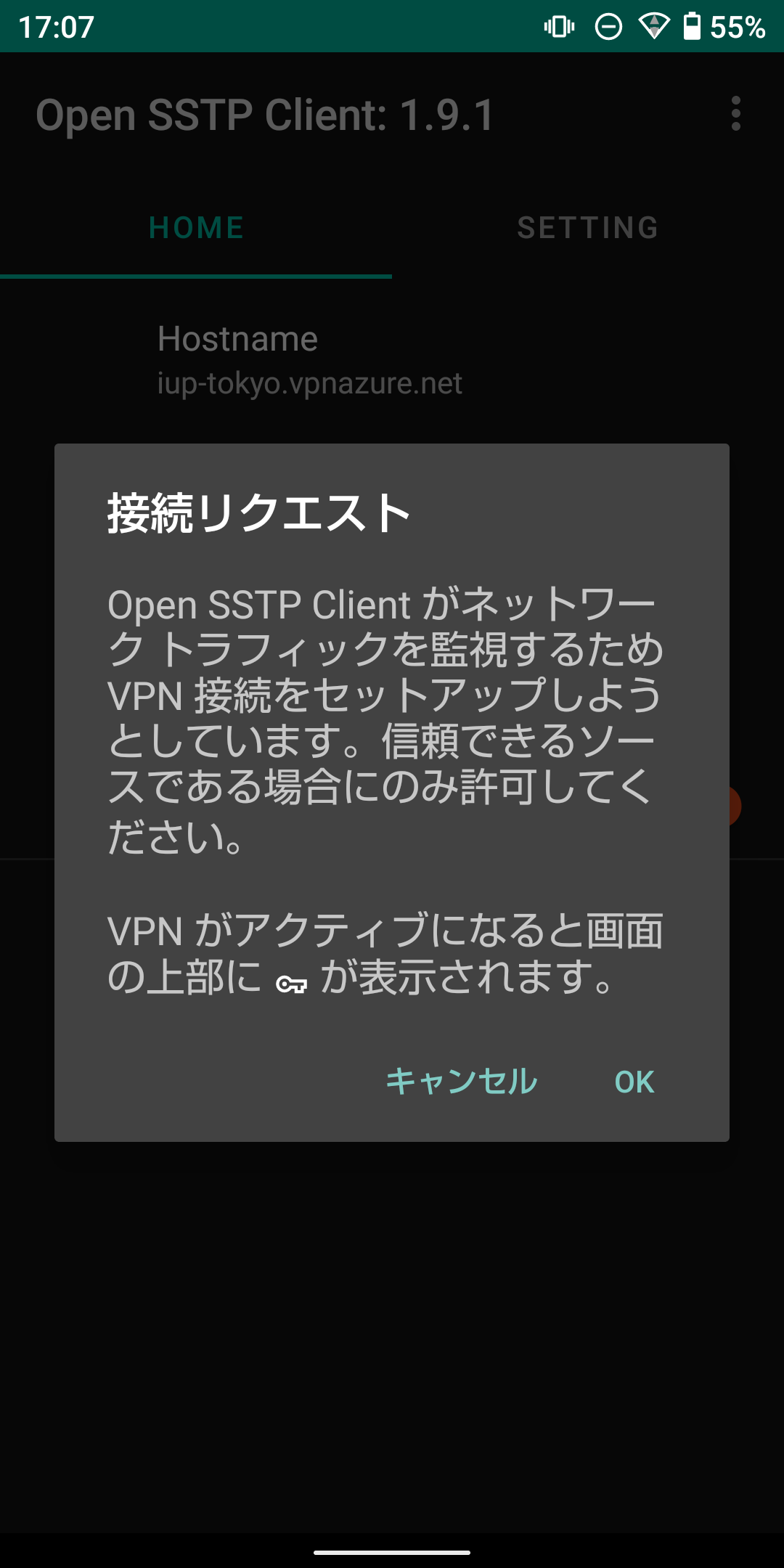
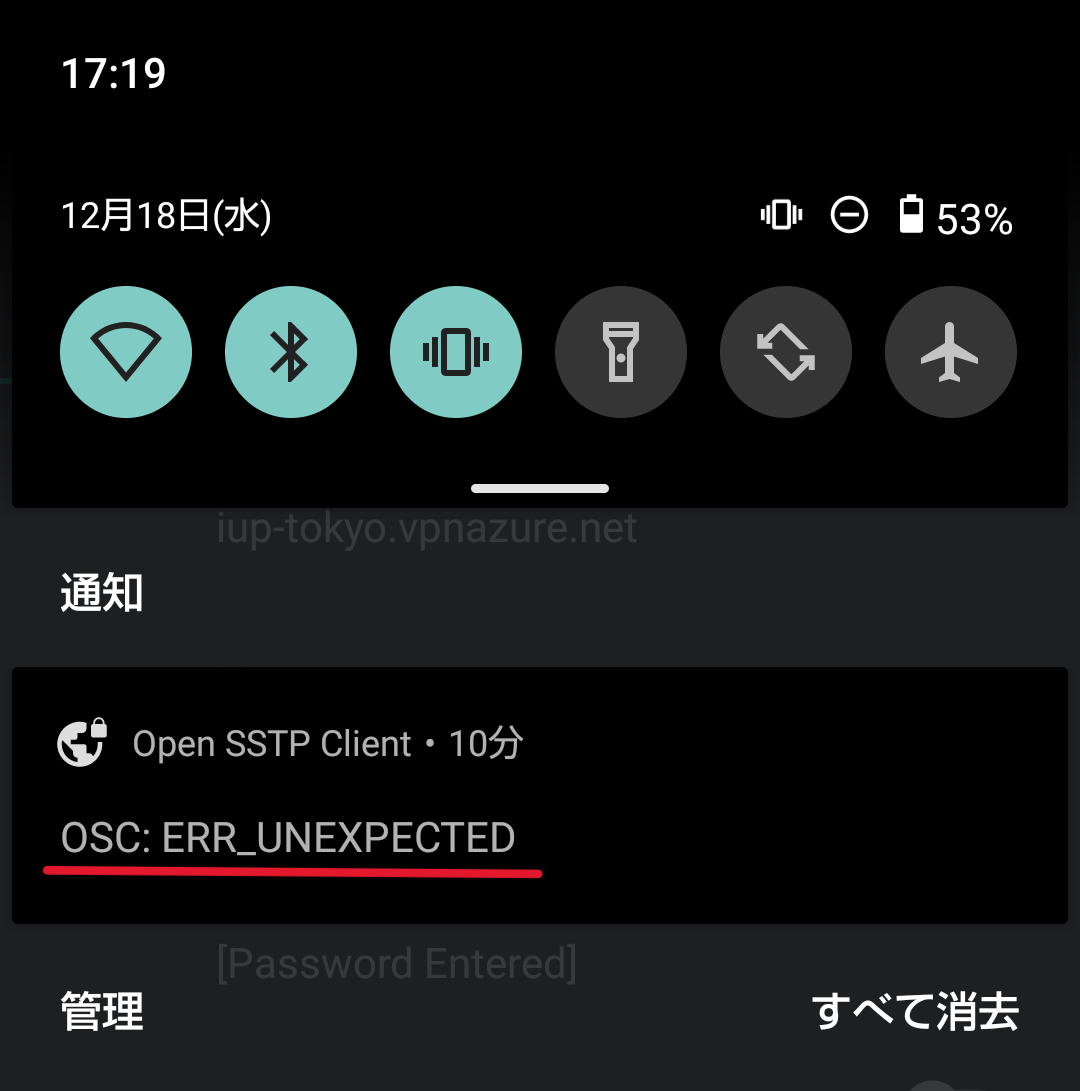
4:使い終わったら切断ボタンを押して切断!(使い終わったら必ず切断してください!)
通知欄の"DISCONNECT"から切断します。切断すると、鍵マークは消えます。